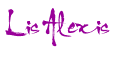Una de las situaciones que sucede frecuentemente es que al desear cambiar el color del texto, demos por error clic en el ícono Color de fondo de texto, el cual hace que el texto quede con un fondo de color de acuerdo con el color seleccionado como si se usara un resaltador.
El problema radica en que no hay una opción en los colores de fondo de texto para quitarlo, como por ejemplo la opción Transparente que se encuentra en otras aplicaciones.
Realmente no es difícil. Una forma de quitarlo es seleccionar de nuevo el texto y dar clic en el ícono Elimina el formato, que borrará todo formato que se le haya aplicado al texto incluido el color de fondo. Obviamente será necesario volver aplicar los otros formatos que se borraron como por ejemplo: el tipo de fuente, el tamaño, la alineación, etc.
Otra forma un poco más delicada pero que evita que se borren todos los formatos y se necesite volver a aplicarlos, es utilizar el código HTML de la página. Para esta explicación tomaremos como ejemplo el párrafito que está aquí resaltado en color azul (el segundo).
Si damos clic en el recuadro HTML que nos visualizará todo el código HTML de nuestra página, debemos buscar cuidadosamente el lugar donde aparece el párrafo al cual debemos quitarle el color de fondo del texto, en este ejemplo es:
En esa sección debemos borrar la parte de código <span style="background-color: #9fc5e8;"> la cual es la que asigna el color #9fc5e8 que es el color azul en cuestión.
Luego de borrarlo se da clic en el recuadro Redactar para volver a la presentación normal de nuestro editor de publicación y podremos observar que el texto ya no tiene fondo de color.